 Este é um efeito bastante popular e abre um mundo de possibilidades criativas e artísticas, dependendo de quem está usando o óculos escuros e o que está sendo observado.
Este é um efeito bastante popular e abre um mundo de possibilidades criativas e artísticas, dependendo de quem está usando o óculos escuros e o que está sendo observado.Aqui está a imagem que iremos utilizar para este tutorial:
 Se olharmos de perto, podemos ver que já existe um fraco reflexo no seu óculos, e parece que ela está de pé ao lado de uma estrada, se não estou enganado. Poderiamos facilmente coloca-la em uma praia tropical. Para isso vamos dar um reflexo maior as lentes dos óculos, voltando seu olhar para a água. Para isso, vamos utilizar esta fotografia de uma praia tropical.
Se olharmos de perto, podemos ver que já existe um fraco reflexo no seu óculos, e parece que ela está de pé ao lado de uma estrada, se não estou enganado. Poderiamos facilmente coloca-la em uma praia tropical. Para isso vamos dar um reflexo maior as lentes dos óculos, voltando seu olhar para a água. Para isso, vamos utilizar esta fotografia de uma praia tropical. Vamos começar! parte n:1º?
Vamos começar! parte n:1º?1º Com a ferramenta de Laço Poligonal(L), ou a ferramenta que você escolher, selecione uma das lentes. Precisamos trabalhar com uma lente de cada vez então, para facilitar, vamos começar com a lente da esquerda
 2º Vamos criar uma nova camada em branco. Com a lente selecionada, clique sobre o ícone Nova Camada(Shift + Ctrl + N) na parte inferior da paleta Camadas para adicionar uma nova camada vazia acima da camada original Background, que é a camada que contém a nossa imagem original.
2º Vamos criar uma nova camada em branco. Com a lente selecionada, clique sobre o ícone Nova Camada(Shift + Ctrl + N) na parte inferior da paleta Camadas para adicionar uma nova camada vazia acima da camada original Background, que é a camada que contém a nossa imagem original. O Photoshop acrescenta uma nova camada acima da camada anterior e automaticamente coloca o nome de "Layer 1". Dê um duplo clique diretamente sobre o nome da camada na paleta Camadas e renomeie para "lente esquerda". Isto tornará mais fácil para nós acompanharmos o que estamos fazendo.
O Photoshop acrescenta uma nova camada acima da camada anterior e automaticamente coloca o nome de "Layer 1". Dê um duplo clique diretamente sobre o nome da camada na paleta Camadas e renomeie para "lente esquerda". Isto tornará mais fácil para nós acompanharmos o que estamos fazendo. 3º Com a camada "lente esquerda" selecionada, pressione a letra D no teclado para redefinir a sua cor do primeiro plano e segundo plano, preto e branco respectivamente. Então acesse o atalho de teclado Alt + Backspace para preencher a seleção que fizemos com o preto, ou se preferir, use a ferramenta Balde de Tinta(G).
3º Com a camada "lente esquerda" selecionada, pressione a letra D no teclado para redefinir a sua cor do primeiro plano e segundo plano, preto e branco respectivamente. Então acesse o atalho de teclado Alt + Backspace para preencher a seleção que fizemos com o preto, ou se preferir, use a ferramenta Balde de Tinta(G). Pressione Ctrl + D, quando estiver pronto para desmarcar a seleção. Parece que preenchemos a lente esquerda com preto, mas como estamos usando camadas distintas, nossa imagem original não é afetada em nada.
Pressione Ctrl + D, quando estiver pronto para desmarcar a seleção. Parece que preenchemos a lente esquerda com preto, mas como estamos usando camadas distintas, nossa imagem original não é afetada em nada.4º Neste ponto, temos de trazer a imagem que será utilizada como reflexo no óculos escuros. Na imagem reflexo que servirá de reflexo, pressione Ctrl + A para seleccionar rapidamente a imagem, Ctrl + C para copiá-la, e em seguida, selecione nossa imagem principal e pressione Ctrl + V para colar a imagem que servirá de reflexo.
 Se olharmos em nossa paleta de Camadas, podemos ver que a segunda imagem foi adicionada em uma nova camada acima da camada "lente esquerda". Dê um duplo clique sobre o nome da camada e mude o nome de "reflexo esquerda":
Se olharmos em nossa paleta de Camadas, podemos ver que a segunda imagem foi adicionada em uma nova camada acima da camada "lente esquerda". Dê um duplo clique sobre o nome da camada e mude o nome de "reflexo esquerda": 5º Atualmente, a imagem sobre a camada "reflexo esquerda" está bloqueando muito da imagem de exibição do óculos. O que nós queremos é essa imagem só apareça no interior da lente esquerda. Podemos fazer isso facilmente usando uma máscara de camada na "lente esquerda". O que isto significa é que a única área da fotografia da praia tropical que permanecerá visível é a área acima do preto na área da camada abaixo dela, no caso, a lente esquerda.
5º Atualmente, a imagem sobre a camada "reflexo esquerda" está bloqueando muito da imagem de exibição do óculos. O que nós queremos é essa imagem só apareça no interior da lente esquerda. Podemos fazer isso facilmente usando uma máscara de camada na "lente esquerda". O que isto significa é que a única área da fotografia da praia tropical que permanecerá visível é a área acima do preto na área da camada abaixo dela, no caso, a lente esquerda.Selecione a camada que contem o preenchimento preto e com a ferramenta Varinha Mágica(W), clique no mesmo. Note que ele ficará selecionado. Então para criar uma máscara de camada, selecione a camada "reflexo esquerda" na paleta de Camadas e clique no botão Adicionar Máscara de Camada, que fica logo abaixo.
Se você executou tudo de maneira correta, sua imagem deve ficar assim:
 Note que a máscara é indicada pelo quadrado branco dentro do preto, na camada. Como a máscara e a camada estão linkadas, ao mover uma a outra também se moverá, mas não queremos isso, certo? Se tirarmos o link(corrente entre a miniatura da imagem e a máscara) e movimentarmos apenas a camada, a máscara continuará no mesmo lugar e a imagem será movimentada, sendo mostrada apenas a área em que estiver dentro da máscara. Desta forma, ajuste o reflexo da maneira que melhor lhe agradar.
Note que a máscara é indicada pelo quadrado branco dentro do preto, na camada. Como a máscara e a camada estão linkadas, ao mover uma a outra também se moverá, mas não queremos isso, certo? Se tirarmos o link(corrente entre a miniatura da imagem e a máscara) e movimentarmos apenas a camada, a máscara continuará no mesmo lugar e a imagem será movimentada, sendo mostrada apenas a área em que estiver dentro da máscara. Desta forma, ajuste o reflexo da maneira que melhor lhe agradar.Se você tiver dúvidas neste passo, acesse o link "Como trabalhar com máscaras no Photoshop" para lhe auxiliar. Nossa imagem já está com um resultado bem interessante, mas podemos melhorar ainda mais.
7º Vamos adicionar um pouco de sombra interna na imagem refletida, de modo que pareça que ela faz parte da lente e não apenas fique acima da mesma. Clique de novo na camada "lente esquerda" na paleta Camadas, em seguida, clique no ícone Estilos de Camada na parte inferior da paleta Camadas.
 Selecione Sombra Interna e coloque as configurações semelhantes as seguintes:
Selecione Sombra Interna e coloque as configurações semelhantes as seguintes:
 Assim está nosso tutorial até este passo:
Assim está nosso tutorial até este passo: 8º Agora ainda com a camada que contém a máscara selecionada, acesse Filtro > Acabamento > Esferização. Quando a caixa de diálogo aparecer, seleccione Horizontal, em seguida, use o controle deslizante para aumentar o valor para cerca de 25-30%.
8º Agora ainda com a camada que contém a máscara selecionada, acesse Filtro > Acabamento > Esferização. Quando a caixa de diálogo aparecer, seleccione Horizontal, em seguida, use o controle deslizante para aumentar o valor para cerca de 25-30%. Note que o reflexo da lente ficará levemente curvado.
Note que o reflexo da lente ficará levemente curvado. 9º Com a camada "reflexo esquerda" ainda seleccionada, utilize o atalho Ctrl + J para duplicar a camada. Possívelmente a cópia da nossa camada ficará com nome de "reflexo esquerda cópia", aparecendo acima dela na paleta Camadas. Clique sobre o nome da camada e renomeie para "Multiplicar":
9º Com a camada "reflexo esquerda" ainda seleccionada, utilize o atalho Ctrl + J para duplicar a camada. Possívelmente a cópia da nossa camada ficará com nome de "reflexo esquerda cópia", aparecendo acima dela na paleta Camadas. Clique sobre o nome da camada e renomeie para "Multiplicar": 10º A razão por que a nova camada foi renomeada para "Multiplicar" é porque nós iremos alterar o modo da camada para Multiply, o que vai nos permitir escurecer a imagem dentro da lente, não ficando tão brilhante. Para isso, basta ir até o campo no canto superior esquerdo da paleta Camadas, clicar na seta que aponta para baixo à direita da palavra "Normal" e selecionar "Multiplicar" a partir da lista.
10º A razão por que a nova camada foi renomeada para "Multiplicar" é porque nós iremos alterar o modo da camada para Multiply, o que vai nos permitir escurecer a imagem dentro da lente, não ficando tão brilhante. Para isso, basta ir até o campo no canto superior esquerdo da paleta Camadas, clicar na seta que aponta para baixo à direita da palavra "Normal" e selecionar "Multiplicar" a partir da lista. Altere a opacidade da nossa camada para algo em torno de 80%, e teremos a imagem a seguir:
Altere a opacidade da nossa camada para algo em torno de 80%, e teremos a imagem a seguir: 11º Para terminar nosso trabalho sobre a lente esquerda e dar a ele um acabamento de mais qualidade, vamos adicionar um destaque como se o sol estivesse refletindo na lente. Vamos adicioná-lo no canto superior direito do vidro. Para isso, precisamos da Ferramenta Gradiente(G).
11º Para terminar nosso trabalho sobre a lente esquerda e dar a ele um acabamento de mais qualidade, vamos adicionar um destaque como se o sol estivesse refletindo na lente. Vamos adicioná-lo no canto superior direito do vidro. Para isso, precisamos da Ferramenta Gradiente(G). Como queremos adicionar um branco como gradiente transparente a nossa imagem, pressione a letra X no teclado para inverter as cores primeiro plano e segundo plano, tornando o branco como cor principal, ou simplesmente selecione manualmente. Depois, com a Ferramenta Gradiente(G) selecionada, clique com o botão direito em qualquer lugar dentro do documento para abrir a grade de gradientes e selecione o segundo gradiente a esquerda na linha superior.
Como queremos adicionar um branco como gradiente transparente a nossa imagem, pressione a letra X no teclado para inverter as cores primeiro plano e segundo plano, tornando o branco como cor principal, ou simplesmente selecione manualmente. Depois, com a Ferramenta Gradiente(G) selecionada, clique com o botão direito em qualquer lugar dentro do documento para abrir a grade de gradientes e selecione o segundo gradiente a esquerda na linha superior. Selecione mais uma vez a nossa lente esquerda, ou apenas o canto superior direito dela. Pressione Ctrl + J para criarmos uma nova camada. Certifique-se que esta camada estará acima das demais, caso não esteja, arraste-a com o mouse, na paleta de Camadas. Renomeie a nova camada para "destaque".
Selecione mais uma vez a nossa lente esquerda, ou apenas o canto superior direito dela. Pressione Ctrl + J para criarmos uma nova camada. Certifique-se que esta camada estará acima das demais, caso não esteja, arraste-a com o mouse, na paleta de Camadas. Renomeie a nova camada para "destaque". Para adicionar o destaque, iremos simplesmente arrastar um gradiente branco quase transparentes sobre a camada "destaque", a partir do canto superior direito da lente.
Para adicionar o destaque, iremos simplesmente arrastar um gradiente branco quase transparentes sobre a camada "destaque", a partir do canto superior direito da lente. Uma vez que tínhamos uma seleção ao redor da lente, o gradiente é confinado à área no interior da seleção. Pressione Ctrl + D para desmarcar a seleção. E assim deve ficar nossa imagem após a adição do destaque.
Uma vez que tínhamos uma seleção ao redor da lente, o gradiente é confinado à área no interior da seleção. Pressione Ctrl + D para desmarcar a seleção. E assim deve ficar nossa imagem após a adição do destaque. 12º E está pronta a lente do lado esquerdo. Basta repetir os mesmos passos para a lente direita e estará finalizado o nosso tutorial. Veja que bacana o resultado final!!!
12º E está pronta a lente do lado esquerdo. Basta repetir os mesmos passos para a lente direita e estará finalizado o nosso tutorial. Veja que bacana o resultado final!!!
Fonte: Photoshopessentials













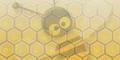



0 comentários: on "Reflexo em Óculos Escuros no Photoshop"
Postar um comentário