
Hoje veremos como recriar a coloração de imagens antigas em um efeito vintage que utilizará adjustment layers e smart filters para conseguir o resultado final.
01. Pressione Ctrl+O e abra a uma foto qualquer, no caso deste tutorial usaremos
02. Clique duas vezes sobre a layer e pressione Ok para retirar o cadeado que tranca a layer, pressione Ctrl+Shift+Alt+N para criar uma nova layer, pressione a letra D do teclado para resetar as cores de Foreground e Background para preto e branco, pressione a letra X do teclado para alternar as cores de Foreground e Background, sua cor de Foreground deve ser a branca, pressione Alt+Backspace (a tecla acima do Enter) ou pressione a letra G do teclado para selecionar a Paint Bucket Tool, clique no documento para preencher a layer com a cor branca, deixe a layer abaixo da layer da foto como na imagem abaixo.
03. Agora vá em Layer> New Adjustment Layer> Brightness/Contrast e defina os valores abaixo.
04. Vá em Layer> New Adjustment Layer> Hue/Saturation, defina o valor de Saturation entre +10 e +30 e pressione Ok, vá em Layer> New Adjustment Layer> Curves, escolha o Channel Red e defina a curva como na foto abaixo.
04. Escolha o Channel Green e defina a curva como na foto abaixo.
05. Escolha o Channel Blue e defina a curva como na foto abaixo.
06. Agora vá em Filter> Convert for Smart Filters, vá em Filter> Distort> Lens Correction e defina o valor de Amount entre -50 e -100, defina o valor de midpoint em +50, pressione Ok, sua imagem deverá ficar como a da foto abaixo.
07. Agora vá em Layer> New Adjustment Layer> Hue/Saturation, defina os valores abaixo e pressione Ok.
08. Defina a opacidade da Adjusment Layer em 70%.
09. Vá em Layer> New Adjusment Layer> Solid Color, escolha um rosa claro e pressione Ok, diminua a opacidade da layer e no final sua imagem estará como a da foto abaixo.























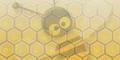



0 comentários: on "Efeito Vintage com Adjustment Layers."
Postar um comentário